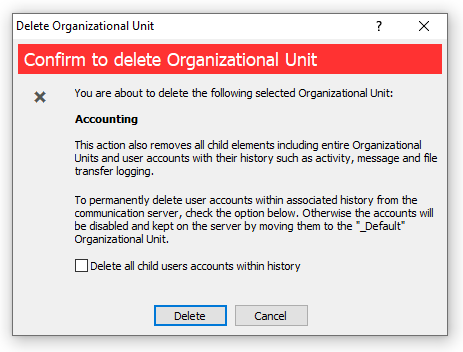User Management. Organizational Units
An Organizational Unit is a container that can be used to build the IM structure and/or manage users' permissions to view other users in their Contact Lists and send messages and files to them. You can create your own OU tree to place all of your users for the best type and view, create branches, offices, departments, or build the tree using any other criteria.
To switch to the Organizational Unit view, just select OU from the User Management tree on the left pane. The result pane displays the list of users located in the Organizational Unit and the list of contacts that can be accessed by the users from the OU according to its permissions.
The toolbar contains the following functions you can access, from left to right:

- New — Create a new OU in the currently selected Organizational Unit. Otherwise the new OU will be located in the root of the Organizational Units tree.
- Edit — Edit the selected OU, (name, location and permissions).
- Move — Move the selected OU to another Organizational Unit in the current tree. This action does not affect the Permissions settings of the current OU and any other Organizational Unit because you only change the visual representation of your IM structure.
- Delete — Delete the selected OU from the server. This action also deletes all child Organizational Units and User Accounts.
- Add User — Add a new User Account to the selected Organizational Unit.
- Refresh — Update the result view currently displayed in the right pane.
- Print — Print the currently displayed result view (disabled in this view).
- Options — Open the Options dialog box to change the server settings and look-and-feel options.
- Help — Open the help contents.
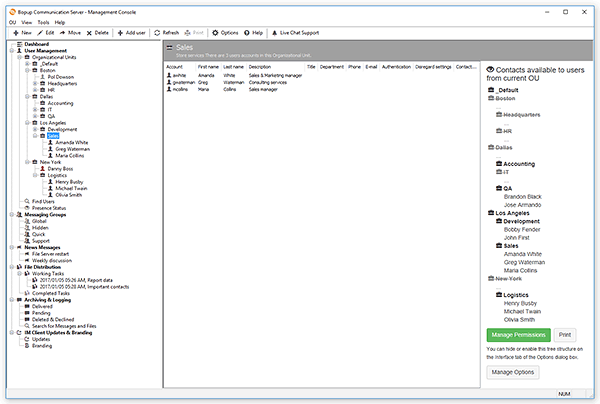 |
| View the Organizational Unit's users and Contact List permissions |
The result list displays the list of users that are currently assigned to the unit.
The Contacts available to users from this Organizational Unit area in the right part of the result view displays the list of contacts available to OU users according to the unit permissions. Click the Change permissions button to change the current OU permissions applied to all users in the unit.
Note that this view is displayed only when the appropriate option is checked on the Interface tab of the Options dialog box.
Creating a new Organizational Unit
To create a new Organizational Unit, select and right-click the Organizational Units item in the
User Management section of the tree, select the "
New" menu item from the pop-up menu. You can also select the "
OU\New..." item from the main menu or use the

button on the toolbar. This will display the
Create Organizational Unit Wizard.
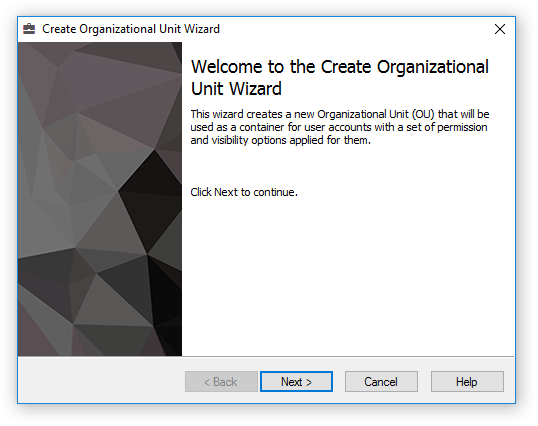 |
| Welcome to the Create Organizational Unit Wizard |
General Information
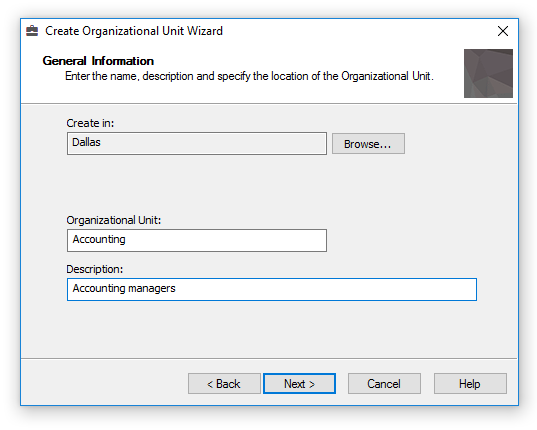 |
| Enter the name, description and specify the location of the OU |
Click Browse... to select a new location for the new Organizational Unit. You can move the OU at any time later.
Permissions Settings
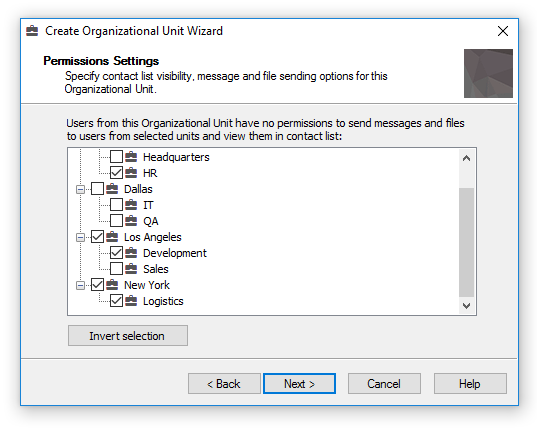 |
| Specify the Permissions settings for the Organizational Unit |
You can use the Permissions dialog page to set the permissions applied to the new OU. Select only those OUs from the tree whose users should be invisible and inaccessible to all users from the new OU. By default, users from the new Organizational Unit may see and send messages and files to all users on the IM server. You can change the OU Permissions at any time later.
Click Next to close the wizard.
After you close the wizard the new Organizational Unit will appear in the tree according to its location. Now you can add and move users to this OU, move the OU to another location and create child Organizational Units.
Editing an existing Organizational Unit
To edit an existing Organizational Unit, select and right-click it in the Organizational Units tree and select the "
Edit" menu item from the pop-up menu. You can also select the "
OU\Edit..." item from the main menu or use the

button on the toolbar.
General
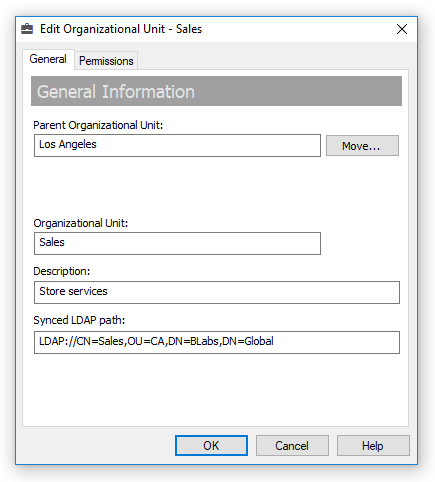 |
| Change the name and location of the OU |
You can use the General tab to change the visible name and description of the Organizational Unit. Click the Move... button to change the location of the OU and move it to another point in your Organizational Units structure.
"Synced LDAP path" field displays an associated path to Active Directory object when a unit is imported using Active Directory Import Wizard or BCSCmd.exe command line tool. This path is used by the IM server to properly place newly added users and update location of existing user accounts during next update and synchronize processes of the Active Directory import procedure. It matches pathes of the unit and LDAP object to find an association in cases when an Organization Unit is renamed on the communication server. This text field is a read-only since it is designed for informational purposes.
 |
When you move an Organizational Unit, you do not change any settings related to the user permissions to view other users and send messages and files to them. You only change the OUs tree visible to you in the Management Console. |
Permissions
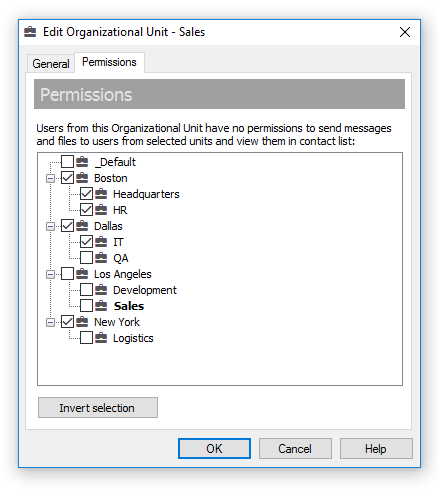 |
| Edit the Permissions for the OU |
The Permissions tab of the OU property dialog box allows you to manage the visibility and sending permissions applied to all users in the Organizational Unit. Users from OUs selected in the tree are not visible to users from your current Organizational Unit and cannot be added to their Contact Lists.
Deleting Organizational Units
To delete an existing Organizational Unit, select and right-click it in the Organizational Units tree and select the "
Delete" menu item from the pop-up menu. You can also select the "
OU\Delete..." item from the main menu or use the

button on the toolbar.
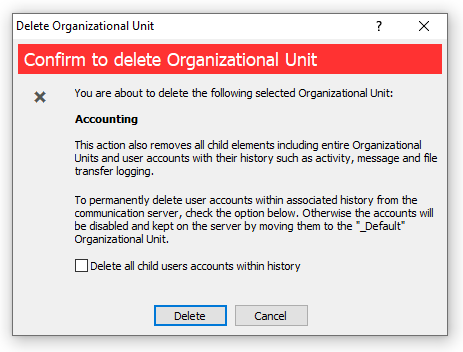 |
| Delete the Organizational Unit and its child elements |
You should confirm the deletion of the Organizational Unit. Note that all child OU elements (in the OUs tree) and user accounts will be also deleted from the server. Select the "Delete all user accounts and their history from the server" option to delete all accounts that are located in the Organizational Unit and its child OUs. Otherwise the accounts will be disabled and moved to the _Default Organizational Unit and all messaging and session history will be kept for those users.
 |
Since this action deletes or disables user accounts, it affects other users' permissions, such as visibility in their Contact Lists. So if the "Automatically rebuild users' Contact Lists from a list of available
users when some accounts have been added, moved or deleted on the server" checkbox on the Contact Lists tab of the options dialog is turned off, then other users receive an automatic notification from the IM server that their contact lists have been modified because some users have been removed or disabled on the server. |

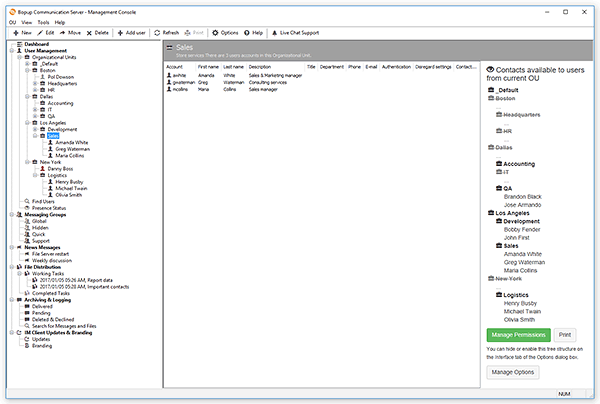
 button on the toolbar. This will display the Create Organizational Unit Wizard.
button on the toolbar. This will display the Create Organizational Unit Wizard.
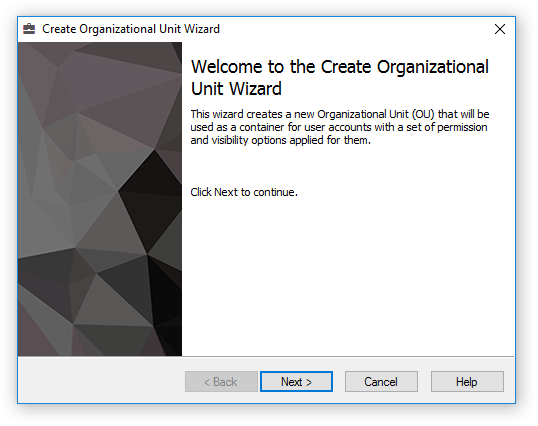
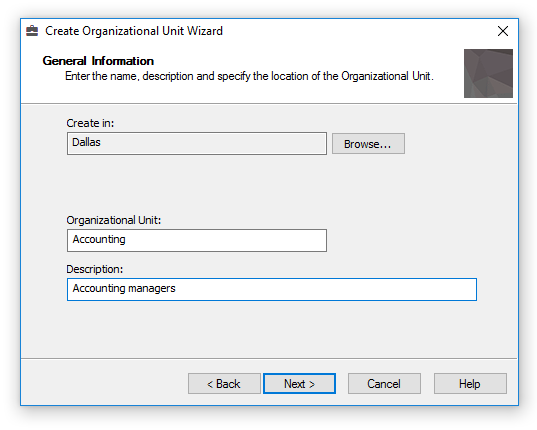
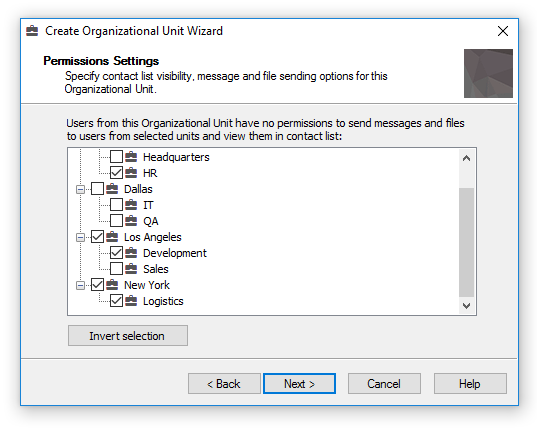
 button on the toolbar.
button on the toolbar.
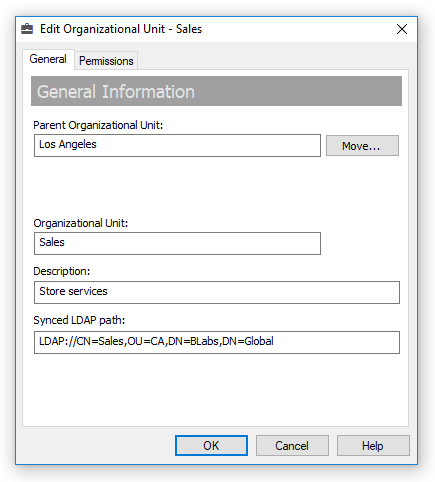

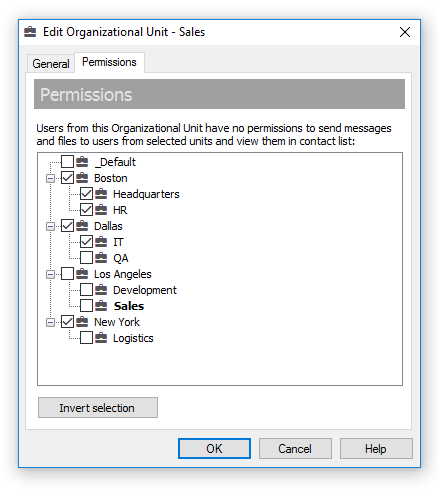
 button on the toolbar.
button on the toolbar.